Description
Computing and Technology Services has enabled transcriptions in Teams meetings for all users. Live transcription can make your meeting more productive and inclusive for participants who are deaf or hard-of-hearing or have different levels of language proficiency. Participants in noisy places will also appreciate the visual aid.
People can choose to not be identified in meeting transcripts. For details, see hide your identity in meeting captions and transcripts.
Overview
What Are They?
Why Use Them?
How does Copilot Leverage Transcripts?
- Automated Summaries: Copilot can analyze meeting transcripts to generate concise summaries, highlighting key points and action items.
- Follow-Up Tasks: Copilot identifies action items discussed during the meeting and suggests follow-up tasks based on the transcript.
- Searchable Content: Copilot indexes the transcript, making it searchable for future reference.
Steps
How do I Start live transcription?
-
Select More actions  in the meeting controls.
in the meeting controls.
-
Choose Record and transcribe  , and select Start transcription
, and select Start transcription  .
.
-
-
All participants see a notification that the meeting is being transcribed. The transcript appears on the right side of your screen.
Tip: If you also want to record the meeting, select More options  again and choose Start recording, or Start transcription if you only need to transcribe.
again and choose Start recording, or Start transcription if you only need to transcribe.
How do I Change the transcript language?
-
The transcript language must be the same as the language being spoken in the meeting. To change the language setting:
-
You'll see the live transcription on the right side of your screen. At the top right of the transcript window, select Transcript settings  .
.
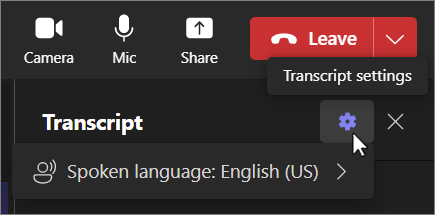
-
Hover over Spoken language. and choose another language everyone in the meeting is speaking.
-
Select Confirm. The transcript will now display in this language.
- You have up to 41 different language options for transcription:
English (US), English (Canada), English (India), English (UK), English (Australia), English (New Zealand), Arabic (Arab Emirates), Arabic (Saudi Arabia), Chinese (Simplified China), Chinese (Traditional, Hong Kong SAR), Chinese (Traditional, Taiwan), Czech (Czechia), Danish (Denmark), Dutch (Belgium), Dutch (Netherlands), French (Canada), French (France), Finnish (Finland), German (Germany), Greek (Greece), Hebrew (Israel), Hindi (India), Hungarian (Hungary), Italian (Italy), Japanese (Japan), Korean (Korea), Norwegian (Norway), Polish (Poland), Portuguese (Brazil), Portuguese (Portugal), Romanian (Romania), Russian (Russia), Slovak (Slovakia), Spanish (Mexico), Spanish (Spain), Swedish (Sweden), Thai (Thailand), Turkish (Turkey), Ukrainian (Ukraine), Vietnamese (Vietnam), Welsh (United Kingdom)
Important: When you change the spoken language setting, it affects everyone. The transcript language (as well as that of the captions) will change for all meeting participants.
How do I Hide or show live transcription?
-
Select More actions  in the meeting controls.
in the meeting controls.
-
Select Record and transcribe  , and choose Hide transcript
, and choose Hide transcript  or Transcript
or Transcript  .
.
Note: Obscenities are obscured by asterisks.
How do I stop and restart live transcription?
The meeting organizer, co-organizers, and presenters can stop and restart transcription during the meeting. (For info about organizer and presenter roles, see Roles in a Teams meeting.)
-
Go to the meeting controls and select More actions  .
.
-
Select Record and transcribe  and choose Stop transcription or Stop recording (if a recording is in progress).
and choose Stop transcription or Stop recording (if a recording is in progress).
The transcription stops automatically when all participants leave the meeting.
How do I download the transcript
When the meeting is over, the transcript is immediately available in the meeting event on the calendar. By default, meeting organizers and co-organizers can download it as a .docx or .vtt file.
You may also be able to give others permission to download a transcript, depending on policies set by your IT admin.
To download a transcript:
-
Select Chat  on the left in Teams.
on the left in Teams.
-
Open the meeting chat and select the transcript.
-
On the Recap tab, above the transcript, select the down arrow next to Download  and choose the file type you want.
and choose the file type you want.
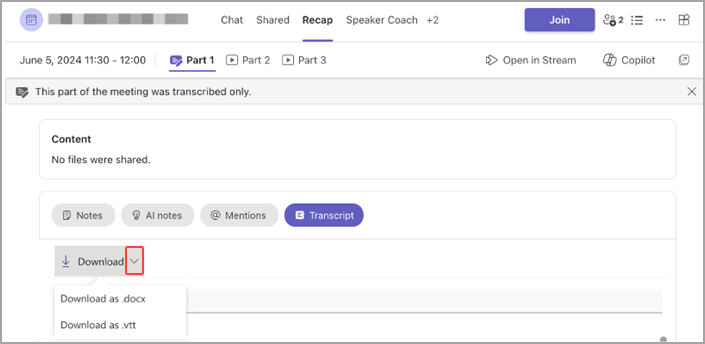
Tip: After the meeting, along with the transcript, any other available meeting-related items (attached docs, meeting notes, the recording) will also be available from the Details tab when you open the meeting event.
How do I share the transcript with mobile participants?
Upload a transcript to chat to make it available to meeting participants who joined from a mobile device.
To upload a transcript to chat:
-
Download the transcript to your computer.
-
In the meeting chat, select Attach  beneath the compose box.
beneath the compose box.
-
Upload the transcript.
How do I delete the transcript?
The meeting organizer and co-organizers can delete the transcript.
To delete a transcript:
-
Open the meeting and go to Recap.
-
Select Delete  above the transcript.
above the transcript.
To learn more about deleting a transcript, see Edit or delete a meeting transcript in Microsoft Teams.
Using Copilot without recording a Teams meeting
If you don't want to record or transcribe confidential meetings in Teams, you can still engage with Copilot when it's set to "Only during the meeting" in your Meeting options.
When you join a meeting, select Copilot to open it on the right of the meeting view. Copilot can generate notes, list tasks, and much more. And remember, other people in the meeting can’t see your conversation with Copilot.
Tip: If there’s content that you’d like to save from your conversation with Copilot, copy and paste it in another place before the meeting ends.
How do I set up Copilot without transcription?
As the meeting organizer
-
Before a scheduled meeting, go to your Teams Calendar  and select a meeting.
and select a meeting.
-
Select Options  > More options.
> More options.
-
Scroll down to Copilot and select "Only during the meeting" from the dropdown menu.
Note: If you do not see this option, contact your IT admin..
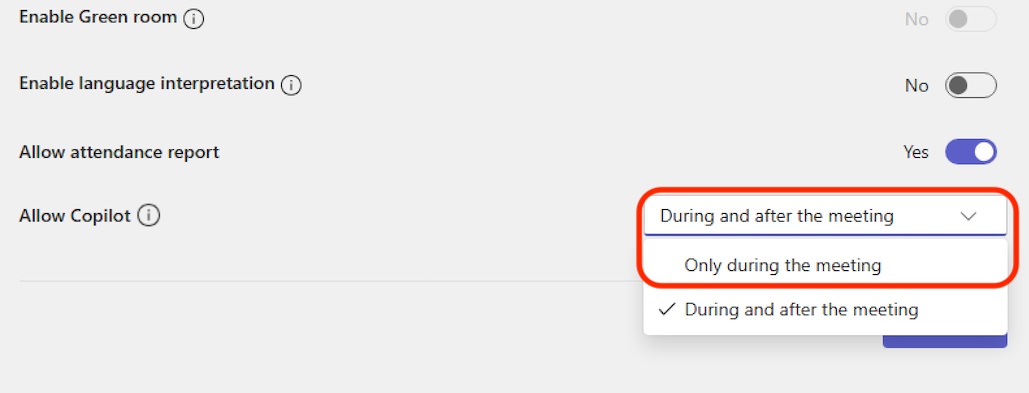
4. Select Save
FAQs
Who can start or stop live transcription in a meeting?
- Answer: Typically, only the meeting organizer and participants who have been given presenter permissions can start or stop live transcription. The availability of this feature may also depend on your organization's policies.
Can I access the transcription after the meeting ends?
- Answer: Yes, once the meeting is over, the transcription is saved in the meeting chat. You can access it and download it as needed. The transcription is also stored in the meeting recording if the meeting was recorded.
In which languages is live transcription available?
- Answer: As of now, live transcription is available in English. Microsoft is continuously working on expanding language support for this feature.
Does live transcription work for all types of meetings in Teams?
- Answer: Live transcription is available for scheduled meetings and channel meetings, but not for Meet Now meetings or calls.
Can guests or external users access the live transcription?
- Answer: Yes, guests and external users who join the Teams meeting can view the live transcription, provided they have the necessary permissions set by the meeting organizer.
How accurate is the live transcription feature?
- Answer: The accuracy of live transcription can vary depending on factors such as the clarity of speech, background noise, and the quality of the microphone. It generally performs well in clear conditions but may have some errors in more challenging environments.
Is live transcription secure and compliant with privacy regulations?
- Answer: Microsoft Teams is designed with security and compliance in mind. Transcription data is encrypted and stored securely. However, organizations should ensure they comply with relevant privacy regulations and policies when using this feature.